目次
TrelloはタスクやToDo管理で知られており、プロジェクトをスムーズに行うために必要な機能が搭載されています。
仕事だけでなく、プライベートでもスケジュール管理できるビジネスツールです。
今回は、Trelloの便利な機能を徹底解説します。
キャリアアップにおすすめ
-
満足度
4.8
Trello(トレロ)は、見やすく、使いやすい
「Trello」はシンプルで非常に使いやすい無料のタスク管理ツールです。
2011年に開発され、2016年でも日本でも使えるようになりました。全世界で2,000万人以上のユーザーがいます。
ここでは、Trelloの基本を解説します。
Trelloは、見やすい
Trelloの大きな特徴は、何と言っても視覚的なわかりやすさでしょう。
かんばん方式のタスク管理なので、ダッシュボードにタスクを付箋のように貼り付けていきます。
難しい機能や面倒な操作が要らないので、毎日の業務をするうえで負担になりにくい点も人気です。
かんばん方式とガントチャートを併用させた仕事とスケジュールの見える化、作業数集計や生産性の測定など、職場でのプロジェクト管理に便利です。
Trelloは、使いやすい
Trelloは直感的な操作で、誰でもすぐに使える点も人気なポイントです。
ボード上で「するべきこと」「作業中」「完了」などタスクの進行状況に応じて、
カードをそのままドラッグ&ドロップするだけで移動できます。
また、ボードの作成数の上限はなく、Trelloを登録しているあらゆる人と共同作業が可能です。
Internet ExploreやChromeなどのブラウザでアクセスできるだけでなく、iPhoneやAndroidにも対応しています。
いつでも、どこでもタスクの確認や更新ができるので外出先でも仕事がはかどります。
Trelloの基本的な使い方
ここでは、Trelloの基本的な使い方を解説します。
Trelloを利用して、「やらなければいけないこと」をサクサクと片付けていきましょう。
1.ボードを作成する
ボードとは、タスクを貼り付けて管理する場所のことです。
プロジェクトごとにボードを作成し、タスクと現在のステータスを一元管理する場所になります。
イメージ的には、リストやカードを入れる大きな箱です。例えば、新しいプロジェクトや友達同士のレクリエーションを実施するとき活用できます。
2.リストを作成する
ボードの次は、リストを追加して編集します。
リストは進捗状況別にカードを管理する場所です。
ボードに置けるリストの数は制限されていないので、アイデアや共有事項を管理する場所としても利用できます。
基本的なリストの設定方法は「To Do」「作業中」「完了」の3つです。
最初に、カードは「To Do」リストに入れられて「完了」リストで終了となります。
シンプルなタスク管理では、この3つのリストを使用することをおすすめします。
リストを新たに編集したい場合は、
名前の部分をクリックするとタイトル名を変更できます。
追加したい場合は、
右側にあるボタン「もう一つリストを追加」をクリックすれば、新しくリストが追加できます。
3.カードを作成する
ボードの基本となるものはカードです。
やらなくてはならないことやアイデアの覚え書きができます。
新しいカードを作成する際には、
わかりやすいように「プロジェクトの種類」や「社員旅行の担当内容」などタスクに名前を付けると良いでしょう。
カードをクリックして情報を入力したり、リスト間でカードをドラッグ・ドロップしたりすると進捗状況を伝えられます。
なお、カードの数は制限なく使えるため、
数を気にすることなく次々と、新しいタスクが表示できるのもメリットです。
Trelloの登録方法
こちらでは、Trelloに登録する方法を簡単にご紹介していきます。
1.公式サイトでアカウントを作成
まずは、公式サイトでアカウントを作成することから始めましょう。
画面右上にある「アカウントを作成」というボタンから、アカウント作成画面に移動します。
2.メールアドレスを入力するまたは所有アカウントと連携
アカウント作成画面では、所有しているメールアドレスを入力、 または所有しているアカウント(Google、マイクロソフト、Appleのいずれか)で続行します。
4.氏名とパスワードを入力しサインアップ
次に、氏名とパスワードを入力すると、サインアップができます。
5.ボードに名前をつける
新しいボードを作成する画面に移行し、ボードに名前をつけます。
背景リストからお好みのものをセレクトすると、作業が楽しくなるかもしれません。
6.リストに名前をつける
ボードにタイトル名を付けると「To Do」「作業中」「完了」の3つのリストが表示されます。
このままで良ければそのまま続行し、リスト名を違う内容に編集したい場合は書き換えてください。
7.カードでタスクを作成
次に、カードの内容を詳しく入力します。
カードの部分をクリックすると、
説明などを記入するウィンドウが表示されますので、詳しい内容を入力しましょう。
カードには「メンバー」「期限」「添付ファイル」などを追加する機能が数種類あります。
最後に「さらにボードを作成しましょう!」をクリックして完成です。
個人でのおすすめの使い方
Trelloは、個人でも様々な目的に合わせて使用できる便利なツールです。
ここでは、単独で使用する例についてご紹介をしていきましょう。
顧客用リストに使う
顧客管理にも活用するのがおすすめです。
まずは「顧客リスト」というボードを作成し、顧客をグループごとに仕分けします。
例えば「新規開拓中の顧客」「現在契約中の顧客」「契約終了後の顧客」のように、 顧客の現況別に分類すると区別が付きやすいでしょう。
現在、営業をかけている「新規開拓中の顧客」の中に、 顧客名でカードを作成すると顧客リストが完成します。
カードには、「説明」の欄に顧客の住所や電話場号、現在の進捗状況など、「添付ファイル」には顧客に関する見積書などを入力すると便利です。
また、顧客から頂いた名刺の画像をアップロードしておくのも良いアイディアでしょう。
顧客リストや名刺ファイルを持ち歩かなくても、スマートに外出先で顧客情報の確認ができます。
プライベートリストとして活用
個人的なプライベートリストとして、
これから取得したい資格のリストやトラベルスポットなどのリスト作成にもおすすめです。
例えば「資格名」「学習の進捗状況」「購入する参考書」が挙げられます。
トラベルスポットの場合には、
現地の画像をファイルとして添付しておくと、楽しみが倍増しそうです。
また、使う予定の旅行会社や旅行費用なども入力しておくと、一目でわかります。
チームでのおすすめの使い方
Trelloはチームで行うプロジェクトの全体的な管理にもおすすめです。
タスクの担当者や進捗状況を皆で確認できますし、仕事に関するファイルの受け渡しも簡単に行えます。
チームのプロジェクト管理に使う
Trelloは、タスクを中心とするプロジェクト管理をする際に非常に役立つツールです。
プロジェクト名のボードを作成し、業務内容別にリストを数種類作成します。
カードの詳細には、プロジェクトの内容や目標、達成する期限などのタスクを記入し、チームメンバーを担当に振り分けて一元管理します。
ボードを見れば、全員のプロジェクトの進捗状況を管理できるため、業務がスムーズに捗りやすいのがメリットです。
タスクの担当者を指定
それぞれのチームメンバーをタスクごとに業務を指定することもおすすめです。
プロジェクトのタスクの内容が確定したら、カードを作成して、各担当者へTrelloでアサインします。
チームメンバーの全員がボード上でタスクを見ることができ、タスク担当者に連絡しなくても仕事の進捗を共有できます。
ガントチャートと組み合わせがGOOD!
ガントチャートとは、プロジェクト管理や生産管理などの工程管理に用いられる棒グラフの一つです。
作業計画を視覚的に確認でき、横棒の長さによって作業の進捗状況を表します。
ここでは、ガントチャートを使う方法をご紹介していきます。
1.ブラウザをGoogole chromeに選択
Trelloは、登録すればすぐ使用できるツールですが、ガントチャートを使うには、拡張機能を追加しなければなりません。拡張機能は、chrome拡張(エクステンション)を使用します。Internet ExplorerやMicrosoft Edgeといったブラウザではありませんので注意しましょう。
2.「Elegantt for Trello」をインストール
Trelloでガントチャートを作るには「Elegantt for Trello」をインストールします。
インストール手順は簡単。Chromeブラウザで公式サイトにアクセスし「Install the Chrome Extension」ボタンをクリックします。
確認のダイアログから「拡張機能を追加」ボタンをクリックしたら完了です。
次に、ボードと連携してガントチャートを表示します。
Trelloにログイン後、使用するボードを表示すると、ボードの上部にインストールしたプラグインの項目が追加表示されています。
そこにある「Login with Trello」というボタンをクリックすると、現在表示しているボード上のタスクが、ガントチャート形式で視覚的に表示され、タスクの進捗度がパッとひと目で分かるようになるでしょう。
チームでの活用法
チーム単位でTrelloを活用すると、プロジェクトに関する全ての業務内容や進捗度が、誰でもすぐに把握しやすくなるのがメリットです。 ここでは、チームでTrelloを上手に活用する方法をいくつかご紹介していきましょう。
ガントチャートで進捗度を共有する
Trelloを使用するメリットの一つに、チーム力を高められるということがあります。
かんばん方式の本格的チームタスク管理が簡単にでき、誰でも使いやすいのも良い点でしょう。
また、かんばん方式にガントチャートを加えると、仕事とスケジュールの見える化が実現し、プロジェクトや作業の管理が、手間をかけずに行えるようになります。
ガントチャートは横棒で作業の進捗度などを表示できます。そのため、常にメンバー全員で状況を把握できるのでおすすめです。
チーム機能を活用する
チーム機能とは、複数のTrelloユーザーをまとめてグループ化できる機能です。
作成方法は、まず「チーム」を作ることから始まります。
Trelloのボード一覧画面で「新しいチームを作成」をクリックし、チームの名前と説明を入力。
チームのプロフィールを編集から、アイコンを設定するなど、使いやすいようにカスタマイズしましょう。
その後、「メンバー」タブから一緒に使うメンバーを招待しますが「管理者」と「標準メンバー」の権限には違いがあります。
管理者は、チームボードの閲覧、作成および編集、設定の変更などができますが、標準メンバーはチームボードの設定の変更ができません。
「ボード」タブからは、そのチームで共通で使うボードを作成でき、チームメンバーをまとめて招待できます。
ボードの公開範囲を設定すると、招待されなくてもチームメンバーは、自分でボードに参加もできます。
また、Slackとの連携もできるので、併用するとさらに使いやすさが増します。
まとめ
今回は、Trelloの基本的な使い方から便利な機能まで、詳しく解説しました。
Trelloは、ビジネスだけでなく、プライベートのあらゆる場面で活用できるので、ぜひ、この機会にTrelloを上手く活用してみてはいかがでしょうか。
 末永
末永
マジキャリは自己分析によりあなたの強みややりたいことを見つけるサービスです。
自分の人生に迷っている、やりたいことがわからないという人は是非一度相談してみてください。

いいね!
この記事をシェアする
この記事を書いた人
すべらないキャリア編集部
「ヒトとITのチカラで働く全ての人を幸せにする」というミッションのもと、前向きに働く、一歩先を目指す、ビジネスパーソンの皆さんに役立つ情報を発信します。

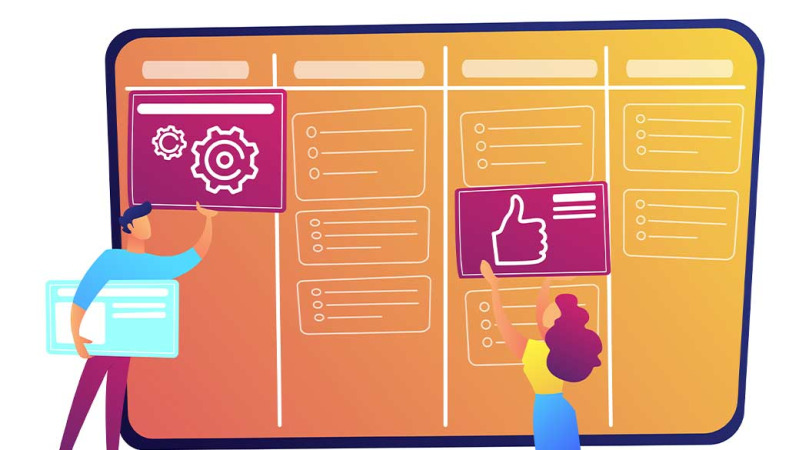


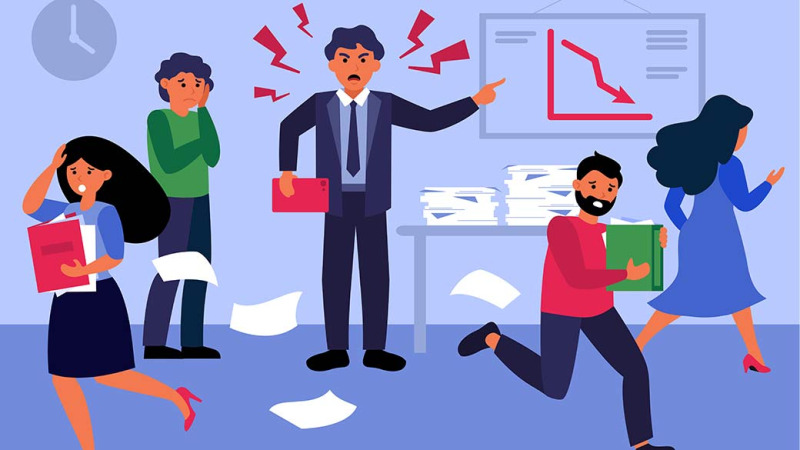


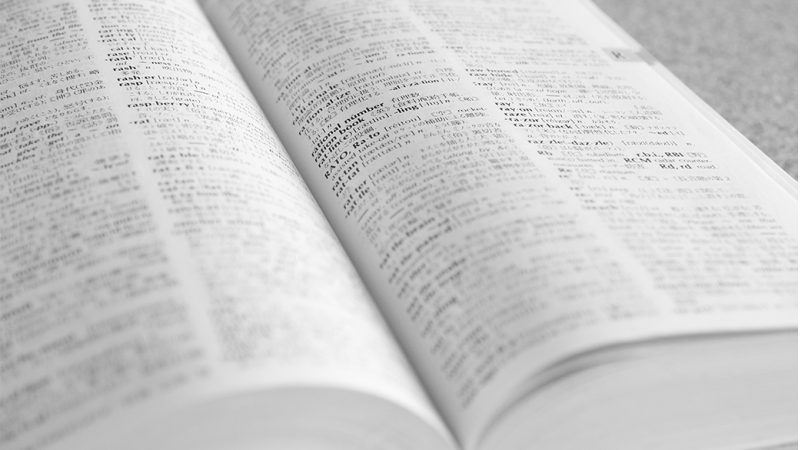













ビジネスパーソンとしてワンランク上にいきたい人はマジキャリがおすすめです。